Classification of products can be a tedious process – especially when you get a big batch of new products that need to be classified with various HTS codes or ECCNs.
Normally we create a worklist with the new products and then classify them with a single HTS code or ECCN number. And we do it twice of course – once for HTS codes and once for ECCNs. But what if I told you, there is a faster and more efficient way of classifying products with multiple codes?
Why use them?
Saving a LOT of time and making the life of users responsible for classification a whole lot easier. The other reason is grouping of the most common code combinations in number sets – certain products get exported/imported to and from certain countries. Why not make the process more effective, clearer and less time consuming?
What are they?
As the title suggests, I am speaking about Number Sets – these are sets of HTS/ECCNs that can be assigned to one or multiple products via assigning a single code that has been deemed as a Reference number in advance (NOTE: it is currently not possible to assign the No Control, nor the Pecularity Code by using the Number Set classification option).
The Reference number can be chosen at every user’s leisure – there are no special parameters the number must meet, so if our company needs it to be a specific number, or we just have some number that comes more frequently, we can use that one.
When we create a Number Set, choose a Reference number and assign all the subsequent codes to be assigned based on the Reference number to it, we can start classifying. We pick a list of products, assign the Reference number to it and with it assign either all the applicable codes (the applicability is determined by the Legal Regulation, but we will get to that later) or pick and choose which ones to apply.
How do you use them and how do you even create them?!
Now we get to the million-dollar question – how to do it? The process in itself is fairly straight forward. First, we need to create the Number set – this means we assign the relevant Numbering schemes and choose one of them to be the Reference scheme. This is done via the Customizing tree following the path:
SPRO -> SAP Customizing Implementation Guide -> Global Trade Services -> General Settings -> Numbering Schemes -> Define Number Set
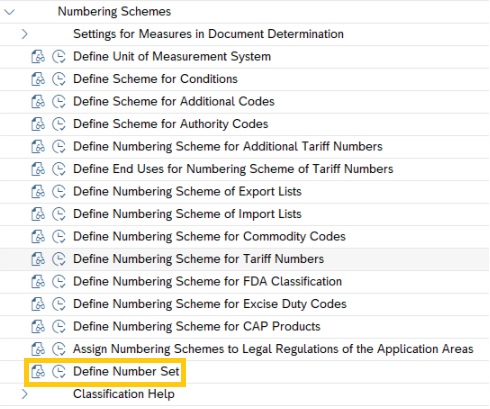
Choose New Entries, name your Number sets and then double click Assign Numbering Schemes.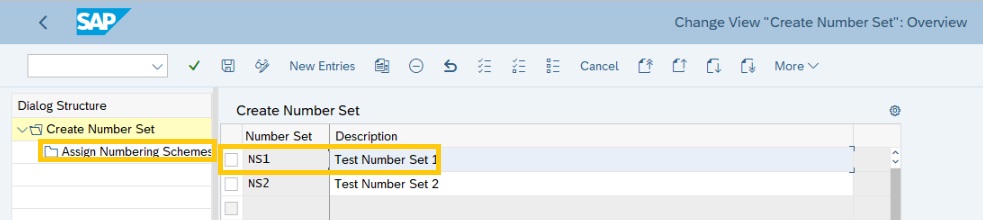
Choose New Entries again, pick the Numbering Schemes of your choosing and designate the desired Numbering Scheme as a Reference Scheme (note that you can pick only one Reference Scheme per Number Set)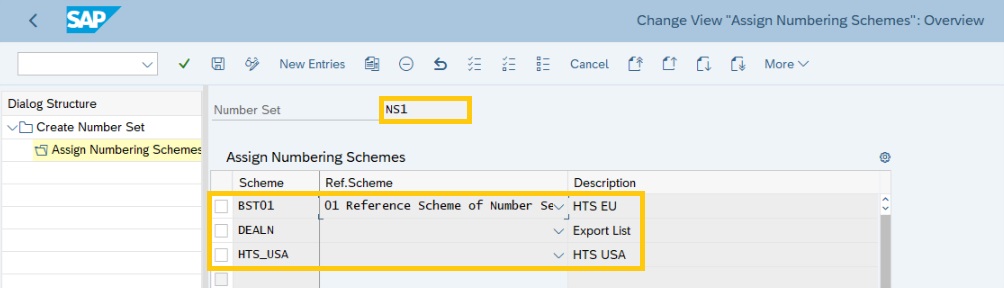
And our second Number set with a different Reference Scheme: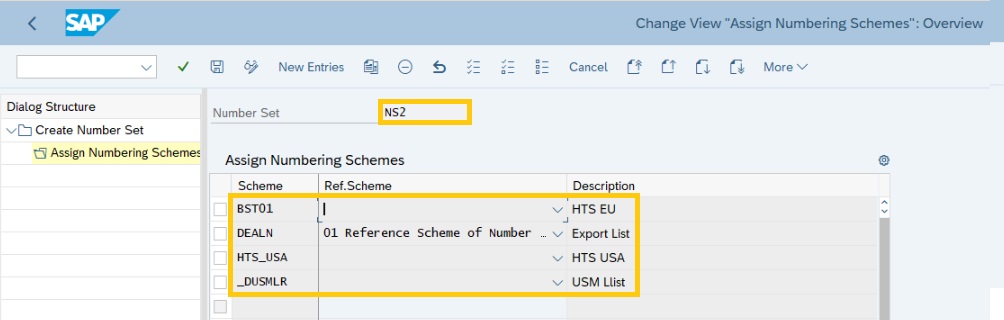
Now we need to assign the various codes and numbers to the Number sets. We need to go to the GTS Area Menu and follow this path:
Customs Management -> Classification -> Classification Master Data Tab -> Change Number Set
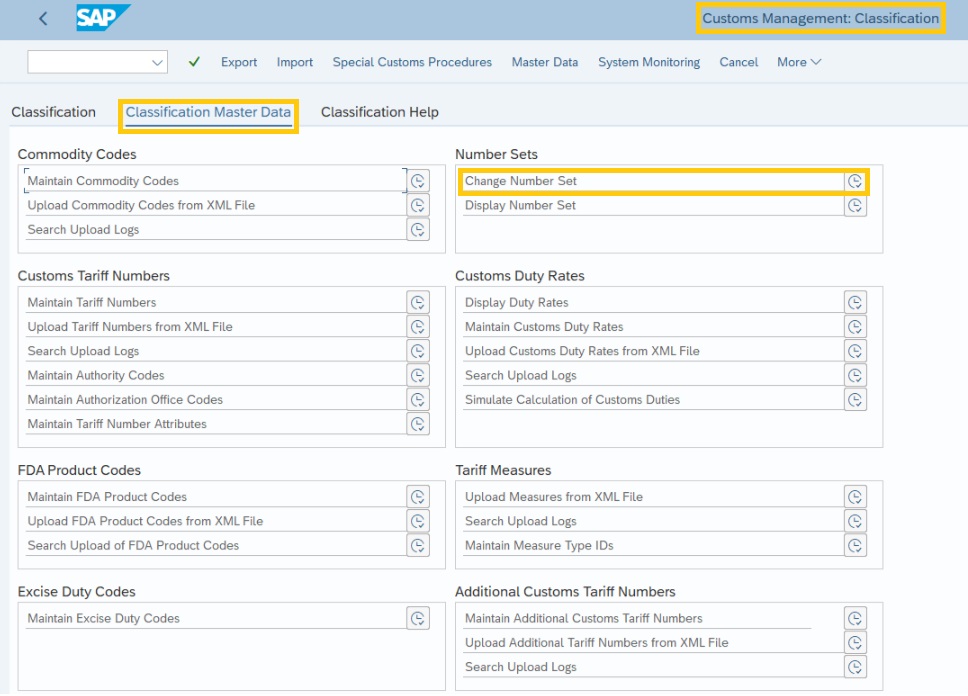
Pick a Number set you want to edit and execute.
Via the “+” sign you can add a Reference number and then add the rest of the codes/numbers to the Number set.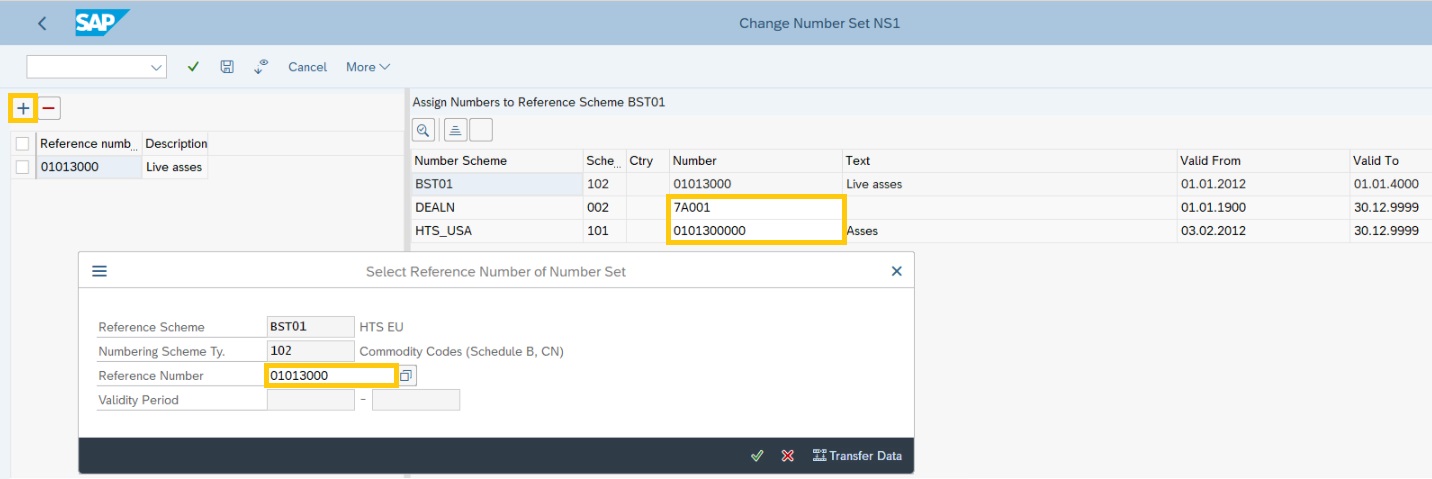
A nice feature here is you can add several Reference numbers with different number/code combinations for the same Numbering schemes of one Number set.

How to use them
Now let’s go over to the actual Number set assignment to products. We have three options:
1. Assign Number Set to Several Products:
Follow the path: Customs Management -> Classification -> Assign Number Set to Several Products
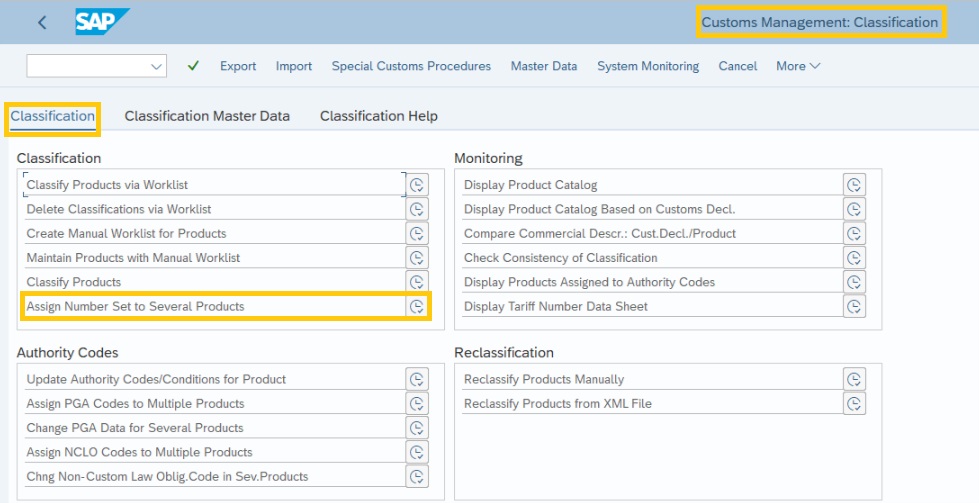
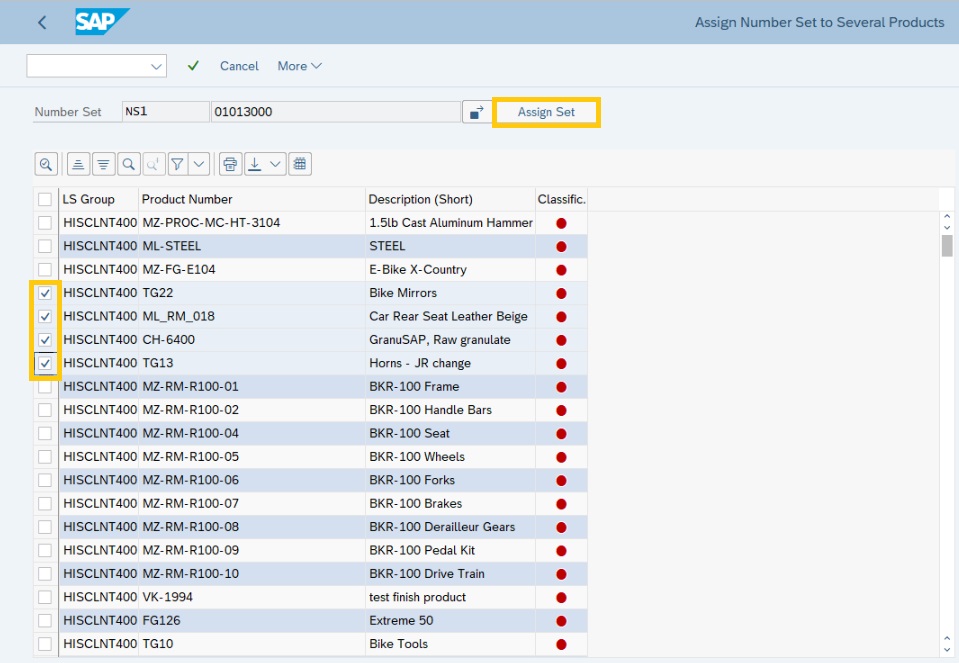
After the assignment has been successful, we get green markers on the products.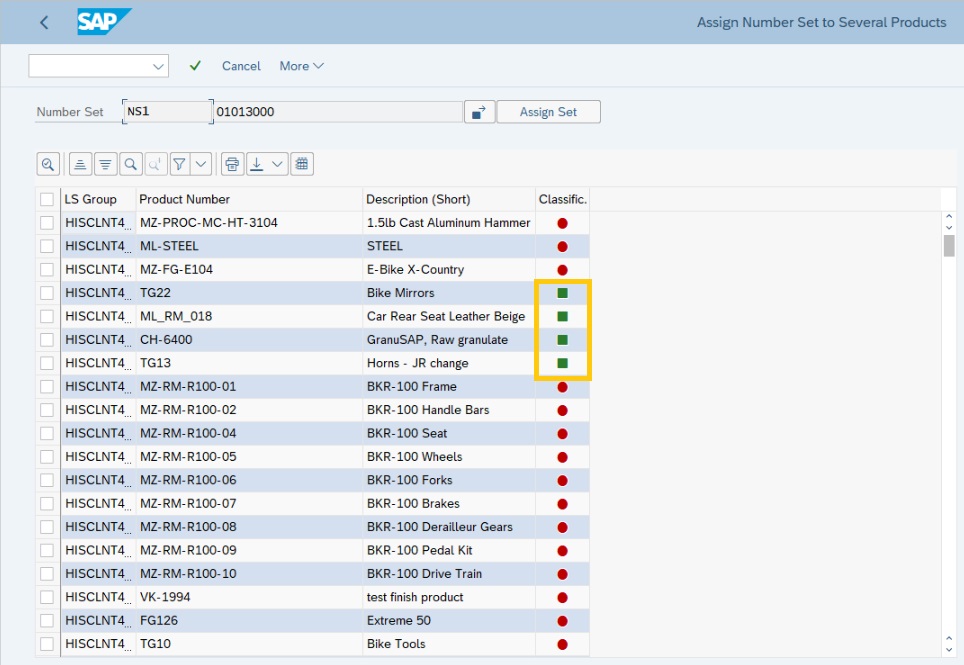
2. Classify Products via Worklist:
Follow the path: Customs Management -> Classification -> Classify Products via Worklist
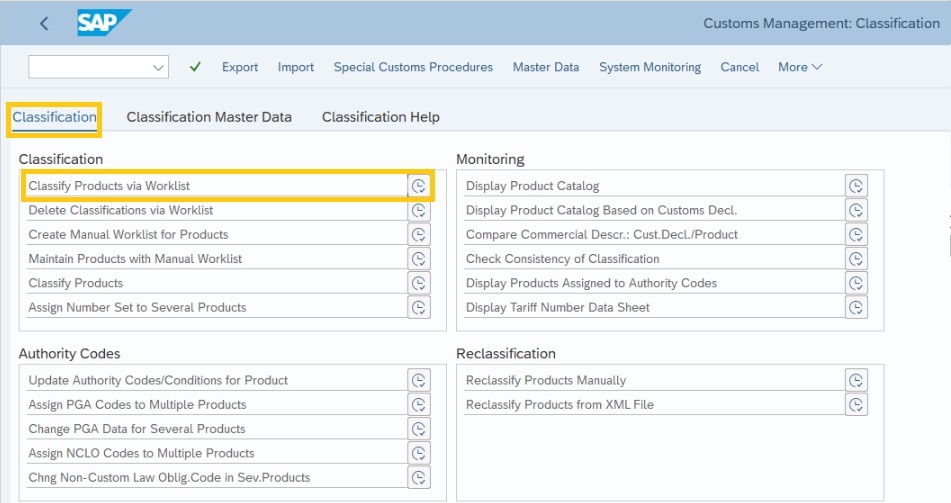
Maintain all of the required fields (legal regulation and numbering scheme of your Reference number), enter the worklist name and most importantly – check the Adopt Derived Numbers box to be able to apply the numbers/codes from the Number set – and hit execute.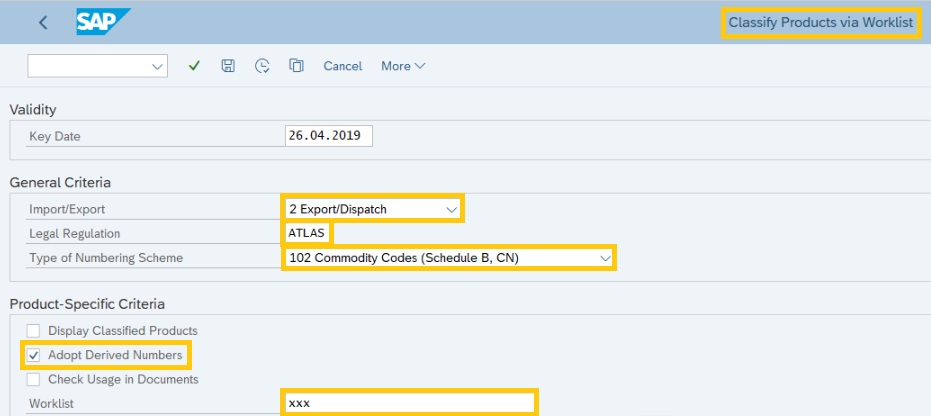
On the next screen, you will need to select the products and hit the Transfer codes button. In the pop-up window enter the Reference number and hit Start Mass Classification in the lower right corner of the pop-up.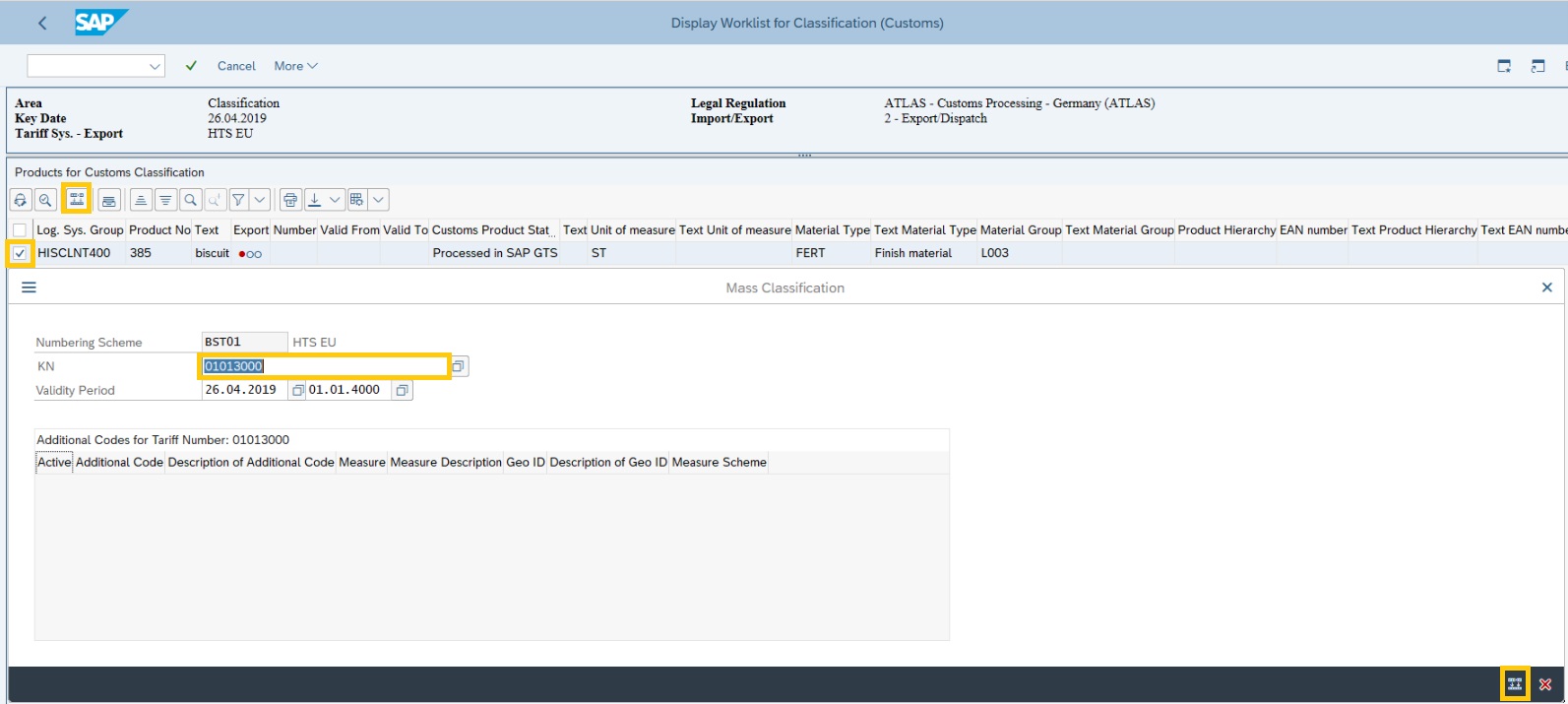
Once you do so, a new window will appear where you select which numbers/codes you want to assign. Select the desired ones and hit the OK mark in the lower right corner
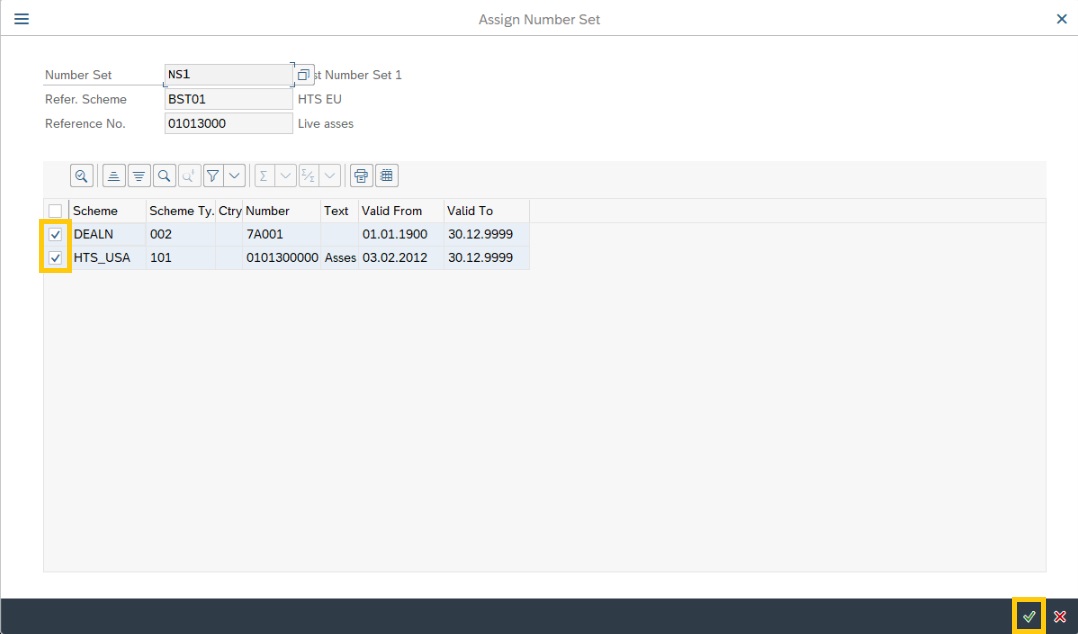
A confirmation of your classification will appear.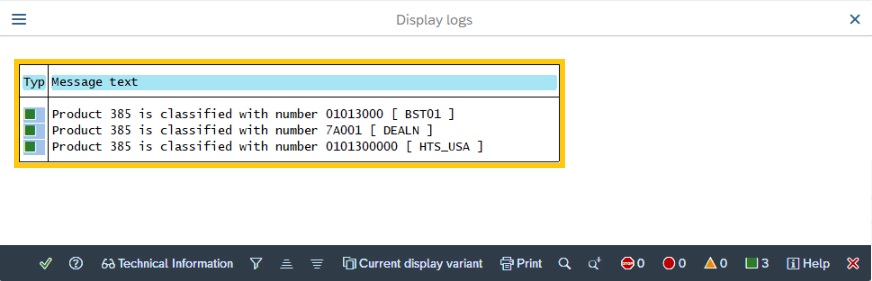
3. Classify Products:
Follow the path: Customs Management -> Classification -> Classify Products
Select one or more products you want to classify with multiple codes/numbers and go to the Classification tab and click on the Assign Number Set icon.
A pop-up will appear where you enter the Number Set Schema name and the Reference number.
After hitting the ENTER button the Number set list will appear. Select the desired numbers/codes and click on the Assign Set button in the lower right corner.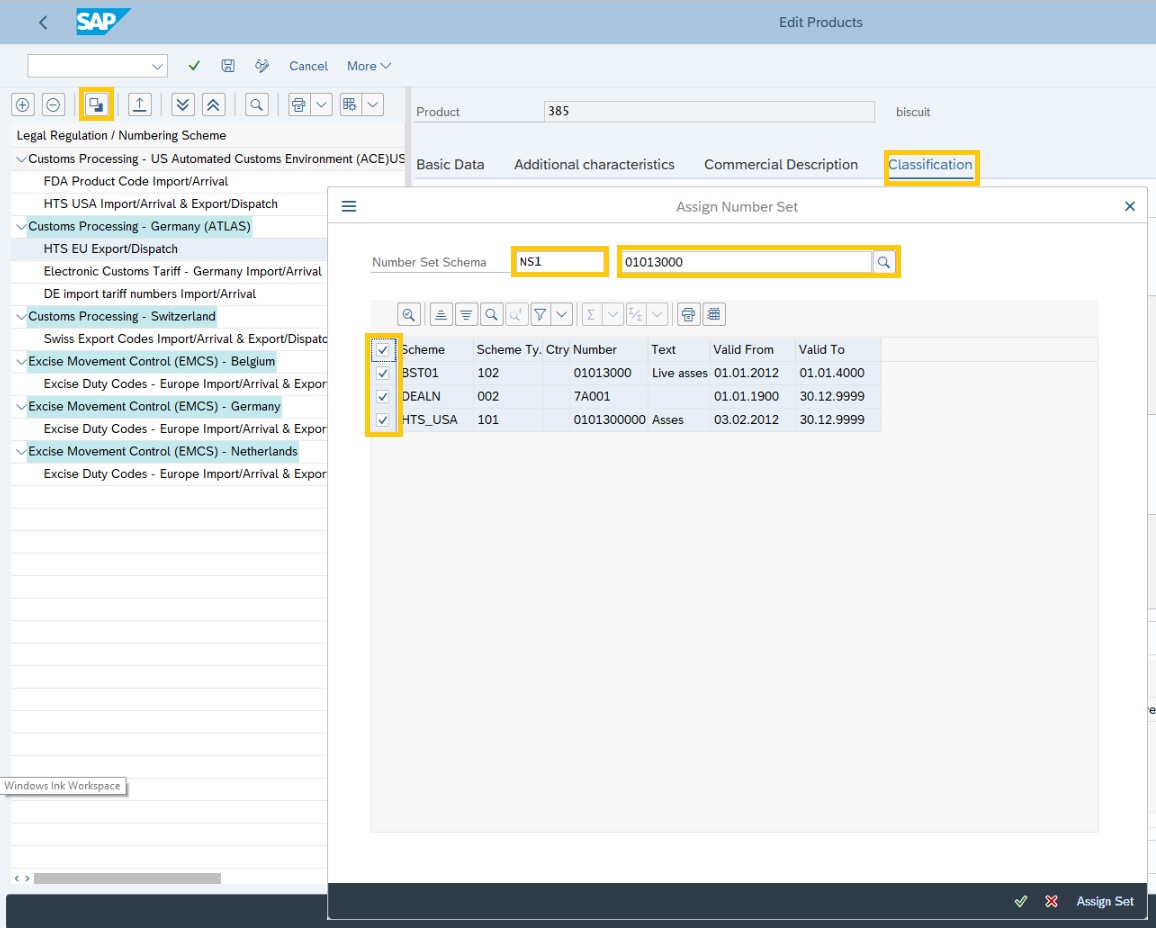
And now you know how to create and apply Number Sets! Now you can go for a coffee break with all that time saved by this new way of mass classification. Enjoy!

Pridaj komentár